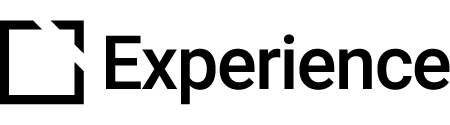Reflection Extension
Outline
This extension is suitable for use when creating accessible courses.
The Reflection extension creates a downloadable document showing selected course questions and the answers users provided.
This article provides an overview of the Reflection extension and extension setup.
Extension set up
To enable the Reflection extension in your Evolve course, press the Extensions button in the top left and select Reflection.

General Section
In the General section, review the descriptions in the question mark tooltips to understand the purpose of each of the settings.

For the Primary Logo and Secondary Logo, select the + icon and search for or upload an image file you can then select for either logo.
Under the Preview Reflection setting, click the Preview button to generate a preview of your reflection. Previewing reflections that are in the HTML format is sometimes faster than previewing them in the PDF format.
Behavior Section
In the Behavior section, review the descriptions in the question mark tooltips to understand the purpose of each of the settings.
Under the Display Learner Name setting, you can select Show or Hide. If you select Show, the learner will have to input their name in the reflection before they can download the reflection document. If you select Hide, the learner can download the reflection document without having to input their name.
Note: The learner name will be prefilled if the Evolve course is hosted on the Intellum platform or an LMS.
Under the Reflection Obtainment Method setting, you will generally want to select the All Open Input Components Completed option to allow your learners the greatest ease in viewing the reflection and downloading the reflection document.
Under the Reflection Components setting, you can select Open Input components in the dropdown menu. You MUST insert Open Input components in the course before you can select them in Reflection Components. To learn more about Open Input components, see the following article:
Open Input Component

Once your settings are in place, in your published course or your course preview, select the Downloads tab to view the reflection.

Learners can see this tab once they have completed and saved their answers in the course's Open Input component(s). In this tab, learners can fill in their names as needed and click Download reflection to download the reflection document.
Content Items Section

- In the Content Items section, Add Content Items to your Reflection extension.
- For each Content Item, add an Item Title that will be the reflection item title.
- Add an Item Body that will be the reflection item body.
Add, duplicate, and delete Content Items as needed.
Font Sizes & Alignments Sections
In the Font Sizes section, you can set the font sizes for General reflection text, Content Items, and Reflection Components. All font sizes are in pt.
In the Alignments section, you can set the alignment for all forms of text in General reflection settings, Content Items, and Reflection Components. All alignments are Left, Center, or Right.

Did this article help?
Let us know by leaving a star rating or review at the top of this article.