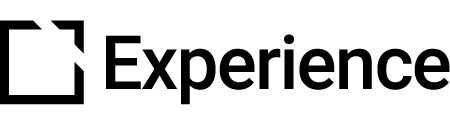Content Locking Extension
Outline
This extension is suitable for use when creating accessible courses.
The Content Locking extension is suitable when you need to lock some pieces of content on your course. Content Locking enables you to lock articles, menus or pages of content based upon the learner conditionally completing components.
This article provides an overview of the Content Locking extension, extension setup, and provides examples of Content Locking extension configurations.
Extension overview
The Content Locking extension is suitable when you need to lock some pieces of content on your course. Content Locking enables you to lock articles, menus or pages of content based upon the learner conditionally completing components. Once unlocked, the learner will be presented with a notification to guide them to the unlocked content.
You enable the Content Locking extension in the Extensions section in your Evolve course.
Extension set up
To enable the Content Locking extension in your Evolve course, press the Extensions button in the top left and select Content Locking.

General section

In the General section, add Unlocked notification message. This is the message displayed when the content object is unlocked. Notify title is automatically set to the title of the content object.
Note: A page, menu or article can be locked. Go to the respective edit screen to set up locking. Locking options will be under a section called 'Content Locking'.
Extension Example
Below is an example that illustrates the Content Locking extension setup:

The example above shows a locked article.

Did this article help?
Let us know by leaving a star rating or review at the top of this article.