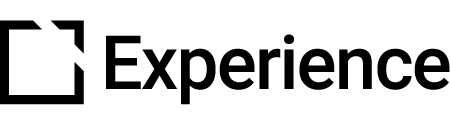Additional Content Extension
Outline
This extension is suitable for use when creating accessible courses.
The Additional Content extension lets you add additional content pages to your course.
This article provides an overview of the Additional Content extension and extension setup.
Component overview
The Additional Content extension lets you add additional content pages to your course. The pages will only be available from the side navigation panel. Additional content pages can have a title, description and formatted text content.
The Additional Content extension is switched on in the Extensions section in your Evolve course.
Component set up
To enable the Additional Content extension in your Evolve course, press the Extensions button in the top left and select Additional Content.

Content Items section

In the Content Items section, you Add Content Items to your Additional Content extension.
For each Content Item:

- Add Content Item Title. This will display as the title of the page. It will also be used as the title visible in the side navigation panel.
- Add Content Item Description. Use the text editor to style and format your text, as needed.
- Add Content Item Content. Use the text editor to style and format your text, as needed.
- Finally, in the Content Items section, add a Content Page ARIA Label for screen readers, as needed.
In the Hero Image section:

- In the Hero Image section, toggle to Add Hero Image. Enabling this to show a hero image for your Additional Content extension.
- Add Hero Image Title as needed.
- Add Hero Image Body as needed. Use the text editor to style and format your text, as needed.

- Scroll down to the Hero Image Graphic section and select a Hero Image as needed.
- Set Image Per Device Size as needed.
- Add Hero Image Alt Text as needed.

In the Hero Image Content Layout section, you set the position, width and text alignment for the Hero Image:
- Set Hero image title and body container layout. This controls the position of the title and body container. By default, this is set to Center.
- Set Hero image title and body container width. By default, this is set to 70.
In the Hero Image Floating Graphic section:

- Select a Floating Graphic.
- Add Floating Graphic Alt Text as needed.
- Scroll down and set Floating Graphic Position. This controls the position of the floating graphic relative to the hero image. By default, this is set to Bottom right.
- Set Floating Graphic Offset Position.
- Toggle to Show on Large Screen Size Only.
Add, duplicate and delete Content Items as needed.

Did this article help?
Let us know by leaving a star rating or review at the top of this article.