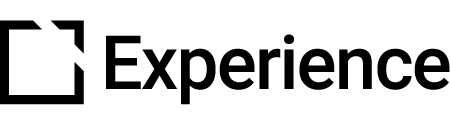Hide & Disable Evolve Content
Outline
In this article, we'll overview how you can hide and disable course content in the settings of your course.
Hide content
By enabling the Hidden toggle on an item you are hiding the content from the user. To hide an item, click the Hidden toggle on the item you wish to hide:

In order to make the content visible to the user, you should use triggers, which based on certain actions, will show the content to the user.
Content that is hidden is still marked towards course completion unless otherwise stated. If you do not want hidden content to be marked towards completion you must use the Course Attainment Extension in order to specify what content is marked or creating a Trigger and using Logic Completion.
It is possible to see what triggers hidden content has been used by selecting the lightning bolt icon in live preview mode.

Show hidden content using a button
The Action Button component can be used in conjunction with triggers to create a simple button that will trigger an action within your course, for instance, show a pop-up or show hidden content.
This section will overview how you can achieve this to show hidden content. To get started, follow the steps below:
- Create your first article.
- Once you have added your required content to your first article, you will need to add an Action Button component to the last block in your article.
- Select Edit Component and start editing the Action Button component. In the Button Tab, add Button Text and an icon. It is also possible to add images or hover images to the button.
- In the Appearance Tab, set the desired appearance for your button.
- In the Behaviour Tab, set your button action to No Action. This will ensure that any action is controlled by your trigger. Next, set the button completion to Click and choose whether to disable the button once clicked.
- Create your second hidden article. Add a new article with your desired content and set the article to Hidden.

Now, it's time to create the trigger to reveal the hidden article you've created. First, click Logic. Add a new trigger:Event: Action Button Clicked
- Condition: Select your Action Button component
- Action 1: Set to Show Hidden Articles, the correct hidden article, and 0 ms delay.
- Action 2: Set to Navigate to Article, the correct hidden article, and 100 ms delay.
This process can then be repeated down the page with further action button components and hidden content.
Disable content
By disabling content you are removing the content completely from the course. This will hide it from reviewers and remove the content from any translation files when publishing or exporting JSON files.
This is useful if the content is not yet ready to be reviewed or you want to test different content without deleting it.

Did this article help?
Let us know by leaving a star rating or review at the top of this article.