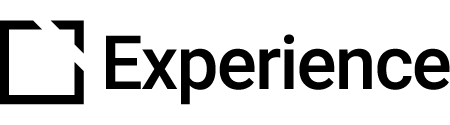Variable Components
Outline
This article dives into the new set of variable components that have been added to Evolve.
These components provide a way for the learner to input a value that can then be saved into a variable. The variable can then display its value inside the course or be used in a trigger.
Text area component
- Allows the learner to write text into a text area or text input that is submitted via the submit button.
- The text can be edited via the edit button if enabled.
- Once submitted, the text can be saved into a Variable by enabling it in the Behavior tab of the component.

Number input component
- Allows the learner to enter a number that is submitted via the submit button.
- The input can restrict the min and max value that can be entered.
- The number can be edited via the edit button if enabled.
- Once submitted, the number can be saved into a Variable by enabling in the Behaviour tab of the component.

Slider input component
- Allows the learner to select a number on a horizontal slider that is submitted via the submit button.
- The slider can restrict the min and max value that can be selected.
- The slider can be edited via the edit button if enabled.
- Once submitted, the number can be saved into a Variable by enabling in the Behaviour tab of the component.

Select component
- Allows the learner to select an option from a dropdown that is submitted via the submit button.
- The label and value for each select option can be set independently.
- The select can be edited via the edit button if enabled.
- Once submitted, the selected options value can be saved into a Variable by enabling in the Behaviour tab of the component.

Radio group component
- Allows the learner to select an option from a radio group that is submitted via the submit button.
- The label and value for each radio group option can be set independently.
- The select can be edited via the edit button if enabled.
- Once submitted, the selected radio value can be saved into a Variable by enabling in the Behaviour tab of the component.

Checkbox group component
- Similar to the Radio Group however each Option can be saved to a different variable
- This means multiple user answers can be saved to different variables at one time
- Allows more flexibility in the type of triggers you can create


Did this article help?
Let us know by leaving a star rating or review at the top of this article.