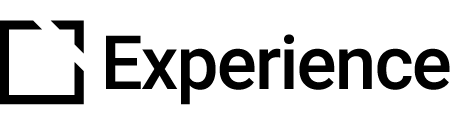Copying Extensions
Outline
General Information
This feature gives Evolve platform editors and admins the ability to transfer all defined properties for an extension that was enabled in another course into the current course.
Each individual extension can import all of the set properties from one selected course.
The current course's extension settings will be replaced entirely by the copied course's extension settings.
All copied property fields remain unlocked and can be edited.
Changes made to extension properties will NOT update across other courses.
Copying an Extension
Select a course for editing in the Evolve authoring tool.
Click the Extensions option (puzzle piece icon) in the menu option on the left.

Enable an Available Extension from the list by clicking the checkbox next to the extension name.
The extension must be enabled in both the current course and the course that will be the source of the copy.
Select the extension from the Enabled Extensions and click the clipboard icon that appears next to the extension name.

- In the slide modal that appears on the right side of the browser window, select the course name from which the extension properties should be copied.
Note: Use the search bar and/or sorting functionality in this modal to quickly locate the desired course.

A preview of the copied extension properties will appear in the center editing panel with a confirmation popup at the bottom of the window.
Click the Apply Changes button to import the extension properties.

- All properties are now applied to the extension in the current course and able to be edited.
Note: Editing fields in the extension on the current course will not sync across other courses.
Note: If the current course's extension is linked to an asset but the copied course's extension is not, the current course will be unlinked from the asset.
Did this help?
Let us know by leaving a star rating or review at the top of this article.