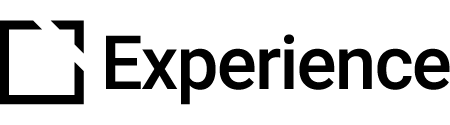Search Extension
Outline
This extension is suitable for use when creating accessible courses.
The Search extension lets you add the ability to search course content in your Evolve course.
This article provides an overview of Search extension and extension setup.
Extension overview
The Search extension lets you add the ability to search course content in your Evolve course.
You enable the Search extension in the Extensions section in your Evolve course.
Extension set up
To enable the Search extension in your Evolve course, press the Extensions button in the top left and select Search.

General section
In the General section:

- In the General section, add a Search Title.
- Add Search Input Placeholder. This is the placeholder text for the search text input.
- Scroll down the page and add Search Button Aria Label as needed.
- Add Search Input Aria Label as needed
- Add Search Panel Aria Label as needed.
- Add No Results Text. This text is displayed when there are no matching search results.
Behavior section
In the Behavior section, in the Searchable Content section, toggle to disable searchable content as needed. By default, the following content is enabled in the Search extension:

- Search Components.
- Search Blocks.
- Search Articles.
- Search Pages.
- Search Menus.
- Search Extensions.

In the Search Results section:
- Toggle to enable Tokenized Search Term. By default, a search input term must be matched wholly, and enabling this will split the search input term into individual words.
- Toggle to Use Title Fallback. Normally, the Display Title is used as the search result link, enabling this will use the Title if no display title is found.
- Toggle to enable Show Page on Search Results. Enabling this will show the page on the search result item to which the content belongs. This setting will by default use the display title of the page. You can set the title to display in the search section of a page.

In the Tags section:
Toggle to Enable Tags. With Tags enabled, the Tags section is displayed in the Search extension navigation column.

- In the Tags section, add Tags Label Text.
- Manage Search Tags. Create or edit tags that can be used to filter searchable content.
We are now back to the Behavior section and the Menu Filter section:

Toggle to Enable Menu Filter. With Menu Filter enabled, the Menu Filter section is displayed in the Search extension navigation column. When enabled, search results can be filtered by a menu.
Note: The menu filter is displayed when there are at least 2 menus set up.

In the Menu Filter section in the navigation column:
- Add Menu Filter Label Text. This is the label for the menu filter.
- Toggle to enable Sync Menu filter to Current Menu.
We are now back to the Behavior section and the Resource Filter section:

Toggle to Enable Resources. When enabled, search results can be filtered by a resource type. With Resources enabled, the Resources section is displayed in the Search extension navigation column.
In the Resources section in the navigation column:

- Add Resources Label Text. This is the label for the resource filter.
- Add Resources Placeholder Option Text. This is the text for the default resources filter select option.
- Add Resource Types by clicking the Add Resource Type button.

- You add your Resource Type Items by clicking the Add Resource Type button. For each item:
- Add Resource Name. This is the name of this resource type.
- Select Resource Components by clicking the Show Components dropdown and select the components that can be filtered using this resource type.
Add, duplicate, and delete Resource Type Items as needed.
Appearance section

- In the Appearance section, set the Search Navigation Button Icon. This icon will be displayed for the search navigation button.
- By default, Set Search Panel and Icon On Right Side is enabled. This setting will display the search panel and navigation icon on the right side.

Did this article help?
Let us know by leaving a star rating or review at the top of this article.