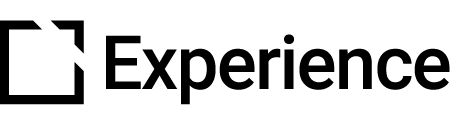Attachment Component (Bloom Only)
Outline
IMPORTANT NOTE: This Component only functions on courses published to Bloom LMS, and is not currently compatible with any other LMS.
This article provides an overview of the Attachment component and component setup.
Component overview
The Attachment component lets learners upload their own documents into a Bloom-based course. The Attachment component is ideal for learners who need to submit documents as part of a course.
The Attachment component is fully responsive and interactive.
Component set up
To add this component, follow the steps in this article:
Add a Component
Explore everything there is to know about Evolve. This collection begins with the basics of Evolve and completes with information on the tool's more advanced features. Feel free to start from the beginning or hop around to the specific section that suits your needs.

The Property Panel for the newly added component will then open automatically for you to customize set-up.
Or click anywhere on an existing component to open the Property Panel.
General section
In the General section:

Add Title, or a Display Title, as needed. Display Title is seen by learners.

Scroll down and add your Body. Use the text editor to style and format your text, as needed.

- Add Instruction Text that tells users how to use the component.
- Include an Aria Label for screen readers, as needed.
- Add Clear Button text.
- Add Remove Button text.
- Enter File Upload Input ARIA Label as needed.
Component Examples
Below are examples that illustrate the Attachment component:

Example 1 – displays the Attachment component in the Live Preview mode in Evolve. In this example the text “This component is only available when taking a course” is shown where the Attachment functionality should be.

Example 2 – displays the Attachment component in a published course view (in Bloom) displaying the upload functionality where the learner can select and upload a file to this Attachment component.

Did this article help?
Let us know by leaving a star rating or review at the top of this article.