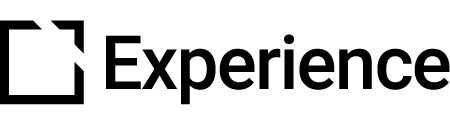Font Usage in Evolve
Outline
Within the Evolve authoring tool, font selection is determined by the theme applied to your course. This article covers how to set the fonts that can be used within a theme, how to apply a font from the theme to a particular element, and how to upload custom fonts to the platform.
Assign or Update Fonts in a Theme
Up to 7 different fonts can be assigned to a theme.
In Evolve, select the Themes menu option.
Locate a theme and click the ellipses (...), then select Details.
Scroll down to view what courses currently have this theme applied.
Note: When a font is added or changed, it will automatically be applied to all courses and content using the theme.
Click the Edit Course pencil icon for any listing to open the Theme tab in the Course editor.
Select Fonts from the theme menu.
Use the dropdown menu one or more of the seven font fields to assign fonts for the theme.
Note: The style designated Font 1 will be the default font for any course that uses this theme, but any of the seven can manually be chosen within the course editor for individual elements.
Apply Fonts to Course Elements
Only fonts that have been assigned to a theme are available to apply to corresponding course elements.
Within the course editor, select the menu option for Theme.
Select an element from the Theme menu (Navigation, Course, Block, Button, etc).
Scroll within the right-hand editing panel or use the secondary menu to jump to a text appearance section for the element.
- Some elements have options for Title Text Appearance as well as Body Text Appearance.
Use the dropdown menu to choose any of the designated theme fonts and apply it to the element.
Note: Text choices for child elements are not inherited from parent elements, so setting a font for an article will not automatically assign the same font to blocks.
- Upon selecting a font, it will update the font for that element in any courses using the same theme.
Upload a Custom Font
While the Evolve Authoring Tool provides access to the Google Font Library and Web Safe Fonts, admins may upload files to add properly licensed custom fonts. Make sure to zip up the contents of the font files (not the folder itself) before uploading.
- Prepare a single folder containing only the font files for the five required file types - .eot, .svg, .tff., .woff, .woff2.
Note: These should have been provided when the font license was purchased. If only the .tff file type was received, use a service like Fontie or Transfonter to generate the missing types. Please note that these services are designed to handle static rather than variable font types.
In Evolve, click the dropdown arrow next to the Assets menu item and select Manage Fonts.
Click the +Upload Fonts button.
In the popup modal, click Choose File and select the prepared zip file, then click the Upload Fonts button.
Once the file has finished uploading, the custom font will appear in the Manage Fonts list and can be assigned to a theme.