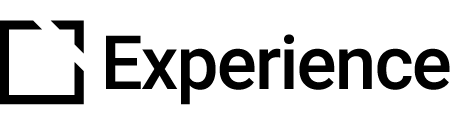Sign up with Evolve
Outline
If you're looking to get started with Evolve, you can sign up for either a Team or Personal plan depending on your organization's needs. You can also sign up for a 21-day free trial before choosing a plan if you want to first get a sense of the Evolve tool and how it can be useful for content creation.
This article provides step-by-step instructions on how you can sign up with Evolve.
Account creation & registration
Navigate to the account creation page via the link below:
Evolve Account - Signup

Enter your company or organization's name. The information you enter will become part of your Evolve URL (this can be edited, as needed). As a result, the name can only contain letters. Numbers, spaces, and special characters won’t be included.
You can see what your Evolve URL will be in a preview on the sign-up form directly, as pictured below:

In the remaining fields, enter your email, name, region (open the drop-down list and pick the region closest to your location), and currency. Double-check your information and select Save Details.

You can then select your desired plan. Select the arrow next to Plan Details for each plan to see what each plan entails. For Team and Personal plans, you can can choose to make either monthly or yearly payments to sign up and maintain your plan.

If you select the free Teams Trial, you won't need to input any billing info. Simply double-check the Order Summary and select Agree and Start Trial.

If you select the Team Plan or Personal Plan, you will then need to fill out the Billing Info before you can select Agree and Purchase to start the plan.

You will be sent a registration email to the email address you provided in the Your Details section of the signup. In order to complete your registration, select the Sign In To Evolve button in the email. A new tab will open in your browser where you can enter your name and create a password. When you are finished, select Submit.

Logging into Evolve for the first time
You'll then be logged in to the Courses page of your Evolve site. If you signed up for the Teams Trial or Team Plan, a Complete Setup popup will appear where you can invite team members by inputting their email addresses. Alternatively, you can skip this step and add team members at a later time.

If you signed up for the Teams Trial, there will be a blue notification in the bottom left of the screen that keeps track of how many days remain for your trial.
Clicking this notification will open the Billing page of your Evolve Account in another browser tab. You can also navigate to the Billing page by selecting the Account dropdown menu to the top right of the screen and selecting My Account from the dropdown.

Add billing information
After account creation and registration, you can add your billing information. In the main Evolve Account Dashboard, click Edit organization on the upper right-hand side of your screen:

Next, click the blue pen icon in the billing info category:

Enter your name, email address, company name, address, and — if applicable — your VAT number. Once you've saved these details, your information will appear in the Billing info section of the Organization page.
As a note, the information you enter for billing will be included in your invoices.
Swapping between plans
Converting from a free trial to a plan
Your free trial will be available for 21 days, completely free of charge. To see how much of your trial period remains, you can view that information in your Evolve Account dashboard.
Once your trial expires, you can decide between two payment options to continue the subscription. Payment options include monthly or yearly billing by credit card.
To add your payment details, click Edit subscription in the Evolve Account dashboard, select your payment method and enter payment details. Afterward, your account status will be changed to "active."
Add users to your free trial
As an admin, log into your Evolve account. In the upper right-hand corner, click Account > My Account. You will be redirected to your Evolve Dashboard.
There, you can increase the number of trial users. Once that has been completed, head back over to your Evolve site and click Users > Add Users to add users to the trial.

Did this article help?
Let us know by leaving a star rating or review at the top of this article.