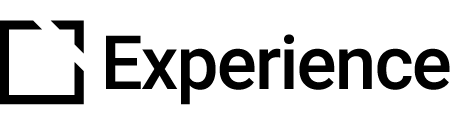Reviewing & Updating Plans as a Manager
The Manage tab gives unrestricted and restricted administrators an organized look at, and intuitive control of the Plan for each learner they manage - letting you follow up on the activities they've been assigned, activities they have in-progress, and learning they've already completed. All of this can be seen at a-glance.
This article covers accessing the Manage tab, viewing your learners' Plans, adding learning activities to their Plan, and editing existing Plan activities.
The Manage Tab
The Manage tab is accessible in Learner View for unrestricted and restricted administrators who are assigned as Manager to learners in the platform. If available, you'll find the Manage tab icon in the side navigation panel

On the Manage page, you'll find a list of the learners you manage. Click the View Plan link beside a learner's name to access the Plan page for that learner.
Viewing a Plan
Visually, the Plan pages you view as Manager mirror the Plan pages used by your learners - but feature administrative tools that give you control of every activities included in the Plan - no matter if the activity was added by an admin or learner.
Viewing a learner's Plan lets you:
- Review completed or in-progress activities
- Add new activities
- Drop activities
- Edit Plan activities
- Organize Plan activities
When you make a change to a learner's Plan, that change is immediately reflected for the learner.
Reviewing & Updating Plan Content
Each Plan gives you an at-a-glance overview of the activities a learner has completed, or has in-progress and upcoming - organized by quarter. The details for each activity tell you if that activity is Required, Recommended, or Elected, and feature the activity's due date or a notice if the activity is past due.
Here's a quick visual breakdown of a learner's Plan page as viewed by a Manager:

Add a New Activity:
Heads Up!
Managers must be Restricted Admin with Content enabled to add activities to plans. When the Content permission is set to Specified activities, only those activities will be available to add to a Plan.

See Restricted Admin Permissions for more information.
To add a new activity to a learner's Plan:
- Click the Add Activity to Plan button.
- In the Add Activity to Plan modal window, add an activity using these fields (an asterisk denotes a required field):
- Find an existing activity *: this field auto-populates and searches activities based on your input. Begin typing an activity name and select it from the resulting list.
- Due: enter a due date, if any, for the activity you are adding. You can highlight and delete the due date if it is not needed.
- Type *: select if the activity is Required or Recommended learning. Recommended activities can be removed from Plan by the learner.
- Required/Recommended By: enter a name or identifier for the person assigning the activity. This field can be left blank.
- Reason: provide an explanation for the adding the activity. This field can be left blank.
- Click Save to add the activity to the Plan.
Drop an Activity:
To drop an activity from a learner's Plan:
- Click the Edit Plan link to the top right of the activity list.
- While in Edit mode, click the Drop/X icon at the end of an activity row to remove it from the Plan.
- An Are You Sure? dialog box prompts you to confirm the drop.
- Click Confirm to remove the activity from the Plan.
- Click Done to exit Edit mode.
Edit Plan Activities:
To edit the enrollment details of an activity included in a learner's Plan:
- Click the Edit Plan link to the top right of the activity list.
- While in Edit mode, click the Edit/ pencil icon at the end of an activity row to access enrollment details.
- An Edit Plan Enrollment modal window opens, giving you access to add, edit, or update enrollment details for the activity. Note: See field descriptions in the Add a New Activity section of this article.
- Click Save to update the enrollment details for the activity.
- Click Done to exit Edit mode.
Organize Plan Activities:
To make changes to the order of activities included in a learner's Plan:
- Click the Edit Plan link to the top right of the activity list.
- You can reorder learner-elected activities or any admin-assigned activities that don't have a due date using the double line/= icon that appears on the activity row in Edit mode. Drag and drop the activity within the activity list, or between quarters, to update the Plan. Note: Required or Recommended activities with a due date can be reordered by updating the due date of the enrollment.
- Click Done to exit Edit mode.