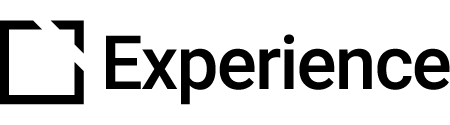Evolve Billing Overview
Outline
Overview
This article will walk you through using the Evolve Billing app to manage Evolve accounts and users for clients.
Navigate to the Evolve Billing app using the link below:
Evolve Billing
Manage your Evolve account

Select the options in the left-hand menu to navigate to each feature of the Evolve Billing app.
New to Evolve? Start your free trial here!
Dashboard

- The Dashboard is the first thing you see when you login.
- You can see the number of Trialing Accounts, Active Accounts, and Evolve License Users across all accounts at the top of the screen.
- Under Recent Accounts, you can see the most recent account activity. For each account, click View account to go directly to that account.
Accounts
- In the Accounts page, you can see a list of every Evolve account.
- You can filter the accounts list by selecting Recent, Oldest, or Organization in the dropdown menu in the top left.
- For each account, you can click on the Evolve URL and go directly to that account as a superadmin.
Creating an Account
To create an account, follow these steps:
- Navigate to the Accounts page.
- Select the Account Type. You will usually choose Enterprise, especially for accounts with 25+ licenses.
- Assign an Organization name to the account (this is internal-only and for categorization purposes).
- Assign an optional Salesforce ID. This maps to the customer’s account ID within Salesforce.
- Assign the number of allotted licenses to the account.
- Assign the account to an Account Group as needed. This is useful if the client has multiple accounts that they oversee. Note that the Account Group must be created first (see Account Groups below).
- Enter the Evolve Owner details. This user from the client's side will be the Account Owner who oversees the account.
- Fill out the Subdomain setting. The subdomain name can user letters, but not spaces, numbers, or special characters.
- Select the Cluster depending on where the client would like to store their data. The Primary option means the United States.
- Click Create Account. The account will be immediately created, and the Evolve Owner will receive an email which they'll use to sign up and set their password.
Details
Click the Details button to the right of an account to see additional details such as who the Account Owner is and how many licenses the account has.
Editing an Account
- You can edit the account by clicking the Actions dropdown menu in the top right and selecting Edit Account.
- While editing the account, you can update details such as changing the account Subdomain name and assigning the account to an Account Group.
- After making a change, make sure to click Save.
Deleting an Account
- If you want to delete an account, make sure the account is inactive and that the Is Purge Expect setting is toggled off when editing the account.
- When all criteria are met, click Delete under Account Deletion when editing the account, or click Delete Account under Actions when looking at the account's details.
- Click Delete Account in the confirmation prompt. All data associated with the account will be irreversibly deleted.
- Accounts will automatically be purged after they've been cancelled, but you can exempt an account from purging by toggling on Is Purge Exempt while editing the account.
Stripe Accounts
- For Stripe accounts, click the Subscription link to navigate to the Stripe account where you can view billing details and update the subscription as needed. You'll need to log in to your Stripe account.
- If you want to delete a Stripe account, you'll have to cancel the client's subscription in Stripe first; then toggle off Is Purge Exempt while editing the account.
- If you want to cancel but not delete a Stripe account, follow these steps:
- Navigate to the Accounts page and click the account's Evolve URL to navigate to the account.
- Navigate to the Users page and log in as the Account Owner by clicking the three dots icon in the Account Owner's box and then clicking Log In As User.
- As the Account Owner, click My Account (Account > My Account) to navigate to Stripe.
- In Stripe, you can click Cancel plan to cancel the account.
Enterprise & VIP Accounts
- If you want to add or remove licenses for an Enterprise or VIP account, select Edit Account and navigate to the Licenses field. Update the number of licenses and click Save.
- If you want to delete an Enterprise or VIP account, you'll have to first toggle off Is Active and Is Purge Exempt while editing the account.
Converting a Stripe Account into an Enterprise Account
- If a client wants to upgrade to an Enterprise account, navigate to the Stripe account's Details page.
- Click the Actions dropdown menu and select Convert to Enterprise.
- Assign a Salesforce ID, select the number of Licenses that the client purchased, and toggle on Is Active before clicking Submit.
Account Groups
You can create an Account Group to organize multiple accounts of your choosing. To create an Account Group, follow these steps:
- Navigate to Accounts and then Account Groups page.
- Click Create in the top right.
- Assign a Name and Description. The Name should ideally map back to the name of the customer/logo who owns all of the instances (i.e. Meta).
- Click on Details to the right of the newly created Account Group.
- Click Actions in the top right and then click Add Account.
- Search for the accounts that you want to live within this Account Group and then click Add.
- Repeat steps 5 and 6 as many times as needed to add all desired accounts to the Account Group.
If you want to review data for an Account Group, follow these steps:
- Navigate to Account Groups and click Details to the right of the Account Group you'd like to review.
- Review the following high-level info:
- Accounts associated with this Account Group
- Status of the accounts (active/inactive)
- Account Owner for each account
- Type of account (Enterprise/Stripe/VIP)
- Licenses used out of the amount allotted
- User data (Total Users, Total Unique Users By Email, Total Licenses allotted)
- If you want to export the data for billing or utilization reporting purposes, click Actions in the top right and then click Users CSV Download. Once you've finished adjusting the desired filters, click Create.
- This report can be generated for specific roles (Owner, Admin, Editor) or all roles.
- This report can deduplicate users (i.e. Agencies who should only be billed for one user across the instances they maintain).
If you want to remove an account from an Account Group, navigate to the Account Group and click the three dot icon to the right of the specific account. Click Remove.
Users

- In the Users page, you can see a list of all accounts across all Evolve instances.
- You can use the Account and Roles filters in the top left if you're looking for a specific user or set of users.
- Click Details to the right of each user to see additional info about the user such as their email address.
- Click Export to CSV in the top right to export the entire Users list. Use the filters and toggles as needed.
Webhooks & Queues
The Webhooks and Queues features exist for technical purposes and will rarely be used.
Webhooks lists messages between different platforms (ex. from Evolve to Billing). You can click Details to see additional info for each event.
Queues shows background activity such as emails being sent (ex. mailer-queue). If there is an issue such as an email not going through to a user, you can go into the mailer-queue and resent the email (mailer-queue > Failed).
Contact the appropriate Evolve devs if you require assistance with these features.