Online courses don’t always run smoothly. There are a large number of course authoring tools used to create, operate and maintain eLearning courses. The fact that there are so many technical elements associated with developing a course can create issues, which can hamper the functionality of your course. Here are a few steps to help you avoid or troubleshoot problems that may arise.
If learners are reporting issues, ensure that you are implementing the following best practices:
- Do not launch more than one course at a time.
- Do not leave more than one page of your course open in multiple browsers, windows, tabs, or devices at the same time.
- When completing your in-progress enrollment in a course, make sure it is only open in one window.
- If you have opened a course in more than one browser, window, tab, or device, close all but one before making progress through the course. This is important so that any enrollments you make progress in or complete are not updated erroneously to reflect less completed work than what you have actually completed. This can happen if you close an old window with the same page later on.
- Do not run other applications or programs in the background (e.g. YouTube).
- Do not pause the course for long periods of time. If you leave the computer for more than 5 minutes and then return, you will have to close the course window and relaunch it before completing the course.
- If your internet connection breaks, close the course window, and make sure you establish a strong connection before re-launching the course and completing it.
- If you're connected via a VPN (e.g., Citrix, PulseSecure, TorGuard, etc.), try disconnecting the VPN and see if the issue continues.
- Do not close the activity tracking window.
Check/Update Browser

Make sure your users are running the latest version of their browser. You can download the latest versions via the following links:
Flash

NOTE: Adobe is deprecating Flash at the end of 2020. Click here for an Adobe blog containing more information. In preparation for this, update any eLearning activities containing Flash elements to HTML5 standards
Clear Browser Cache or Temporary Internet Files
If updating your browser and version of Flash Player does not solve the problem, you may need to clear your browser's cache ("Temporary Internet Files"). To do this, go here and choose your browser.
Disable Browser Extensions/Plug-In's
Some browser extensions or plug-ins cause problems with courseware/LMS communications. This article describes how to uninstall these extensions in the major browsers.
Troubleshooting Courseware issues with Debug Mode
If a user experiences an issue with playing or completing a course launched from Intellum, follow the steps below to run a SCORM course in Debug Mode and collect information for troubleshooting any courseware issues.
Special Notes:
- Debug Mode can only be run on a SCORM 1.2 File Activity
- Debug Mode does not fix online course issues, but displays communication between the course and the LMS.
What needs to be submitted from Debug Mode?
Be sure to collect the following information so you can be as descriptive as possible should this issue need to be escalated to Intellum Support:
The user code of the user running the online course in Debug Mode.
The course name and course code.
The name of the course-publishing software (authoring tool) used to create the course.
Screenshot of Debug communication (see below).
Screenshot of Support Details information (see below).
Send all the screenshots to support@intellum.com, or attach the screenshots to a support ticket. (some instructions have periods and some don’t throughout this article)
Running a SCORM Course in Debug Mode
- Go to File Activity Properties
- Click Activities in the left navigation menu
- Click on the title of the File Activity for the SCORM course you want to run in debug mode
- Click on the Properties tab at the top of the page
- Scroll down to Administration Properties and find the Debug Activity section. Click on the Show enrollment in debug mode button, then verify by clicking OK.

- You will automatically be taken to the activity's Enrollment page, where you can verify the URL shows "?debug=true" at the end of the enrollment number in the address bar of the browser.

- Click on the Launch button to play the online course. If there are any interactions/communication between the course and the Intellum Platform, the data will be logged. Note: When testing the course, complete as much of the course as possible.
- After completing the course, you will be back on the activity's Enrollment page. Scroll down and click on the View Logs button at the bottom left of the page.
- The Enrollment Logs page shows all of the interactions between the course and the LMS.

- Click on any of the View links to bring up a pop-up window with further information for that particular interaction. Take a SCREENSHOT of the information in the window. Repeat for the other View links generated for this particular instance of the course launch.
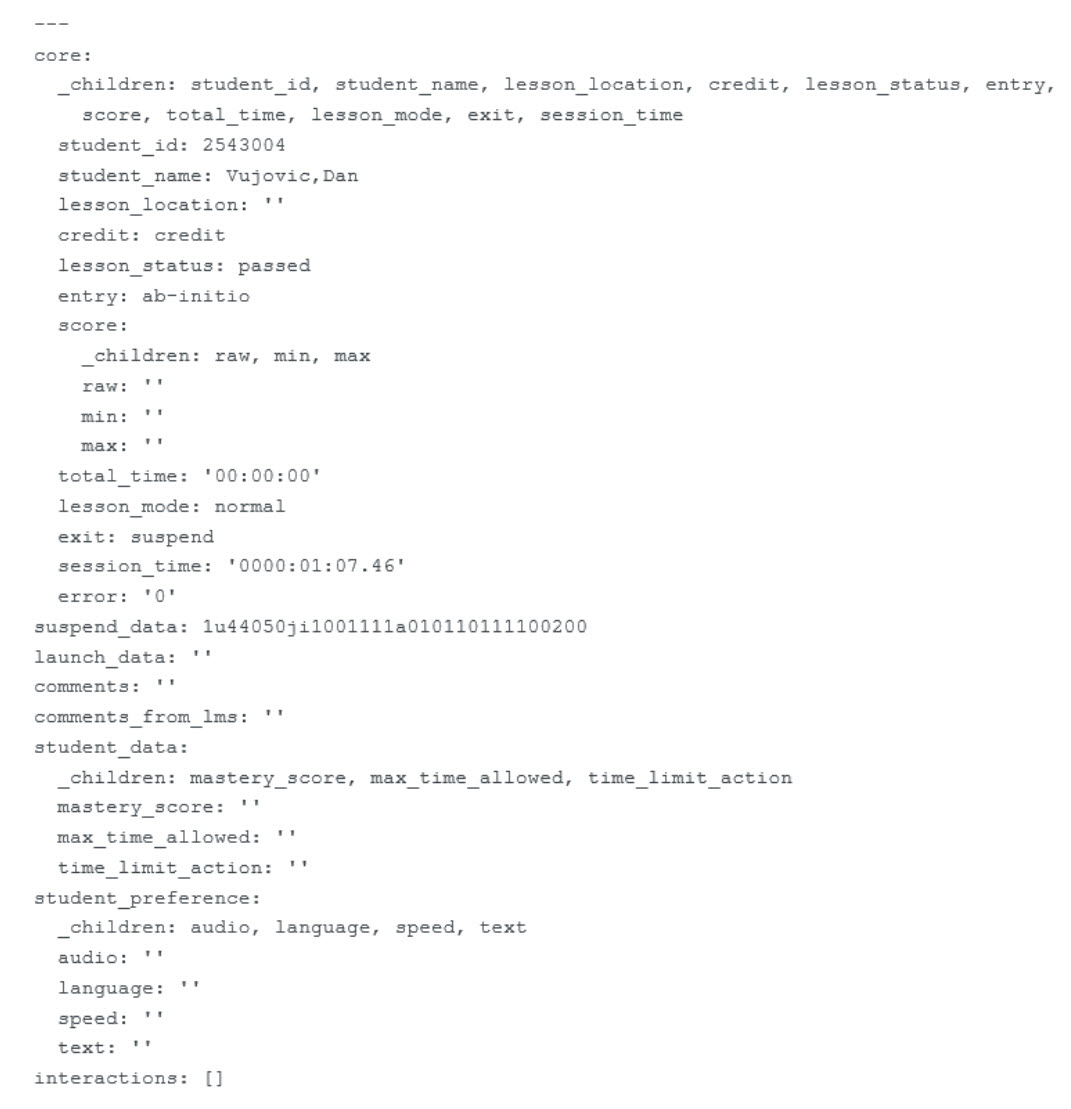
Note: The Internet browser you are using can contribute to a particular issue. A third party website called BrowserStack allows you to test a site in various browsers so you can take screenshots of your results.
Gathering System Information for Courseware Troubleshooting
If needed, check out Support Details to collect system data from the computer the course is having issues running on. Take a screenshot of the information displayed on the Support Details page, or use one of the export options for documentation.

