Auto-Enrollments allow you to use one or more groups or the selection of the entire company to assign an Activity. Once implemented, all users that apply will be enrolled in the Activity that night when the enrollment job is run in the system. Then, moving forward, each new user who meets the criteria will be enrolled in the Activity. This is typically the preferred method of enrollment as there's no need to keep up with manually enrolling new users!
Auto-Enrollments can also help with recurring assignments such as Activities that are required at the same time every year, as well as Activities that are required at regular intervals, such as one year from the previous completion.
In this article, you'll learn how to create an Auto-enrollment for an Activity and define Auto-enrollment properties
CREATING AN AUTO-ENROLLMENT
To create an auto-enrollment for an Activity:
A. Select the Activity for which you wish to create the auto-enrollment from the Activities List page (via the Activities tab in the navigation menu). Click the Properties tab at the top of the Activities page.
B. Scroll down to the Administration Properties section. The Auto Enrollment field contains a dropdown with three options: Do not auto enroll, Auto enroll entire company, and Auto enroll by group.
- If you would like to automatically enroll every active user in the LMS, choose Auto enroll entire company.
- If you have created groups that need to be auto-enrolled, choose Auto enroll by group. You will then be prompted to choose the necessary groups to enroll. You can add as many as you’d like.
- Choosing either of the above options displays an additional set of defining properties.
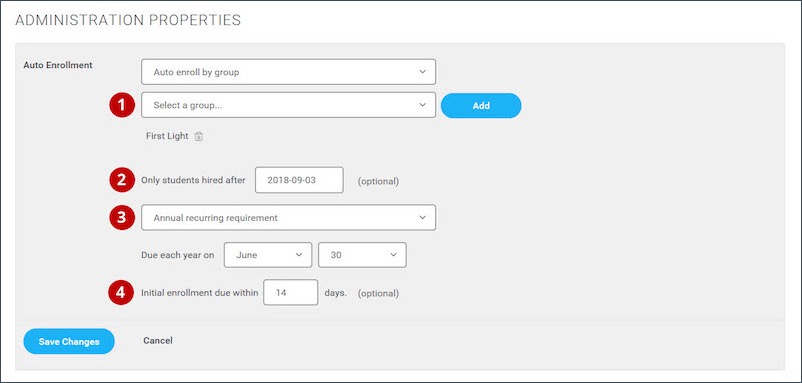
1 - If you chose Auto enroll by group, you'll need to select one or more groups from the dropdown. Click the Add button for each group you want to add to this auto-enrollment.
2 - If you only want to auto-enroll learners hired after a certain date, enter it here. This is an optional field.
3 - You can choose whether this enrollment is recurring or not. One time requirement, of course, enrolls user(s) into this Activity once and only once. The field underneath requires you to select a Due within a certain number of days or Due on date for the day in which the enrollment will be due. Annual recurring requirement will re-enroll user(s) each year on the date specified in the Due each year on field (shown in the example above). Custom recurring requirement will re-enroll user(s) every X number of months--the field underneath changes to Require every X months when this option is selected.
4 - To enforce a due date for the initial enrollment, enter the number of days from enrollment in the field. This is an optional field.
Note: When a user completes a recurring requirement for the current period (annual or custom), they will be enrolled in the next training period’s requirement, and their due date will reflect this. For example, if a user has completed the training for the 2018-2019 period, they will automatically be enrolled in the training for the 2019-2020 period with a due date in 2020.
Click the Save Changes button when finished.
Special Notes on Auto-Enrollment timing
If auto-enrollments are created as described above, they will not be created for any group members until the overnight batch processing has occurred. This is also true for users created via an integration where group membership is defined.
If, however, a user's profile is updated via the user interface -- which changes their group membership, or is otherwise manually entered into a group (both of which are setup for Auto-Enrollments) -- they will be enrolled immediately:

