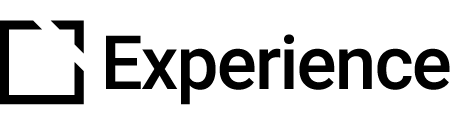Topics are a smart solution for categorizing and organizing learning Activities in your Catalog. From a learner's perspective, Topics offer easy access to content through your homepage and make browsing your content a breeze. Topic Locales let you easily organize and manage the content you make available to your learners across different language audiences. Learners can even follow Topics in your catalog; and, by letting learners follow Topics that interest them, the platform can be set up to generate personalized content sections on based on any Topics a learner follows.
Unrestricted Administrators create new Topics through the Topics tab in the left navigation menu. Once created, you can add your Activities to the Locales, Topic Sections, and Topics you've created - and Intellum goes to work pulling all that content together for your learners.
This article will show you how to access, add, edit, and organize your Topics in the platform. You'll also get an overview of Topic Section properties, Topic properties, and a walkthrough of adding your Activities to your Topics.
ACCESSING TOPICS
USING THE TOPIC LIST

Click the Topics tab in the left navigation menu.
On the Topic List page, you'll see all existing Topics split between Topic Sections. Topic Sections serve as containers for your Topics in the platform - using a Parent/Child relationship - helping you structure, organize, and manage the Topics you create for your learning Activities.
At the very top right of the page is a locale selector which will let you switch between any of the locales you are using in the platform. The locale selector lets you define the Topic Sections, Topics, and Activities specific to each locale.
Under each Topic Section you'll find a list of the Topics added to that Section. Each Topic shows you exactly how many activities have been added to that Topic, as well as the current status of the Topic:
- AVAILABLE IN CATALOG
- These Topics can be seen and followed by learners in your Topics browser.
- These Topics can be seen and followed by learners in your Topics browser.
- HIDDEN
- These Topics are hidden from learner view but can be made visible to learners by adding them to your homepage as a Topic Content Section.
At the top right of the page is a Filter dropdown, letting you toggle the list on this page between All Topics, Available in Catalog Topics, or Hidden Topics.
REORDERING THE TOPIC LIST
In Reorder mode, you can grab any of the double-line icons to move your Topics Sections or Topics for a locale into any order you'd like

Click the Done button at the top of the page when finished. Learners will see the new order reflected in the system wherever Topic Sections and Topics are displayed (Topic browser, Topic pages, Topic Onboarding, etc.).
ADDING A TOPIC SECTION

Topic Sections let you create flexible Topic structures to specifically meet your content organization needs. You can use Topic Sections to organize your Topics, and the Activities within them, by subject, audience, language, and more.
- To add a new Topic Section, click the Add New Section link at the bottom of the Topic List.
The New Topic Section page opens, create your new Topic Section using the following fields:
- Locale - defines the Locale, or language, for the Topic Section - and the Topics and content within.
- Name - enter the name of your Topic Section.
- Code - an optional, unique code for your Topic Section. Primarily used for integrations and reporting.
- Description - an optional description for your Topic Section, useful for managing many Topics.
Click the Create button to add your new Topic Section.
Once you've created your Topic Section, you have the option to further customize it with:
- Cover Art - if your Topic Section will be available in the catalog, you can add cover art by uploading an image.
- Hero Image - you may upload both a desktop and mobile version of a hero image for this Topic. Learners will see this hero image when browsing into the Topic. Specifications for the images are as follows: Desktop - 2400x650/Mobile - 800x450. Supported image format: JPG, PNG, GIF (Size Limit: Desktop - 10MB/Mobile - 3MB).
- Restrictions - if you'd like to restrict which learners get to see these Topics according to specific Groups, click the Add a new group restriction button and add one or more Groups.
You're now ready to add Topics to your newly created Topic Section.
ADDING A TOPIC

- To add a new Topic, click the Add New Topic link found at the bottom of the appropriate Topic Section.
The New Topic page will be displayed, listing the following Topic properties:
- Available in Catalog - enable to allow learners to view and access the Topic.
- Locale - defines the Locale, or language, for the Topic - and the content within.
- Parent Topic - references the Topic Section your new Topic will fall under.
- Name - enter the name of the Topic here.
- Code - an optional, unique code for your Topic. Primarily used in integrations and reporting.
- Description - an optional description, useful if you plan to manage many Topics.
Click the Create button when finished.
Once saved, you'll have access to the following Properties for the Topic
- Evaluation Type - allows learners and/or learners and experts to evaluate mastery of a Topic.
- Cover Art - if your Topic Section will be available in the catalog, you can add cover art by uploading an image.
- Hero Image - you may upload both a desktop and mobile version of a hero image for this Topic. Learners will see this hero image when browsing into the Topic. Specifications for the images are as follows: Desktop - 2400x650/Mobile - 800x450. Supported image format: JPG, PNG, GIF (Size Limit: Desktop - 10MB/Mobile - 3MB).
- Restrictions - if you'd like to restrict which learners get to see these Topics according to specific Groups, click the Add a new group restriction button and add one or more Groups.
ADDING ACTIVITIES TO YOUR TOPICS
Once you've created a Topic, adding Activities to your Topics is a quick and easy process.

- Open the Topic to which you'll be adding your Activities.
- Click on the Activities tab found under the Topic name.
- Click the Add Activity button.
- Type in the title of the Activity you'd like to add. Intellum generates a list of Activities based on your input.
- Select the Activity to be added to the Topic.
- Click the Save button to add the Activity.
Repeat the above process to add more Activities to the Topic. Once added, Activities can be reordered to create a custom listing of content for that Topic, simply grab the two-bar icon to move an Activity within the list. To remove an Activity from a Topic, click the "X" found at the end of each Activity row.
TAGGING AN ACTIVITY WITH A TOPIC
You can use Topics to organize your Activities for your learners as well as control who has access to the Activities within a Topic. Topic tagging is available for every Activity Type in the platform.

- Navigate to the Activities list.
- Find and open the Activity to be tagged.
- Click on the Properties tab and scroll to Topics found below Catalog Properties.
- Click the Add Topic button.
- Use the drop-down menu to highlight the Topic or SubTopic to be added. Click the Add button to add.
- Repeat steps as needed to tag the Activity with multiple Topics. Use the trash can icon to remove Topics as needed.